מאת רועי טל
היום זו כבר עובדה ידועה לכל, ששרתי טרמינל, תחנות רזות ומחשוב הענן יהפכו בקרוב מאוד לטכנולוגיות הרווחות בשוק ובקרב רוב החברות שמעוניינות התייעלות, חיסכון וקידמה טכנולוגית. עכשיו זה אפשרי גם עם המחשב האישי של ימינו ע"י תוכנת Winconnect Server
למי שאינו מכיר את הנושא, אתאר בקצרה במה מדובר:
יותר ויותר שירותים שהיינו רגילים לצרוך בדרך כלל ע"י התקנת תוכנות במחשב המקומי עוברים לרשת האינטרנט. שירותים כמו: מיילים, מעבדי תמלילים, עורכי תמונות ווידאו, נגני סרטים ומוזיקה וכיו"ב הפכו להיות זמינים וחינמיים לכל. רשת האינטרנט הולכת ומאיצה את מהירותה ולכן מאפשרת גישה מהירה מכל מקום לכל סוג של שרות מבוקש.
באותו אופן עוברים לעבוד גם רוב העסקים הגדולים והבינוניים: שרתים חזקים שעליהם מותקנות כל התוכנות הייעודיות של החברה משמשים כשרתי טרמינל (Terminal Server) עבור מאות תחנות רזות או מחשבים שאבד עליהם הכלח, שבסה"כ צריכים לבצע חיבור RDP ( Remote Desktop ) לשרתים הללו ולעבוד באופן שוטף על בסיס כוח העיבוד של השרתים.
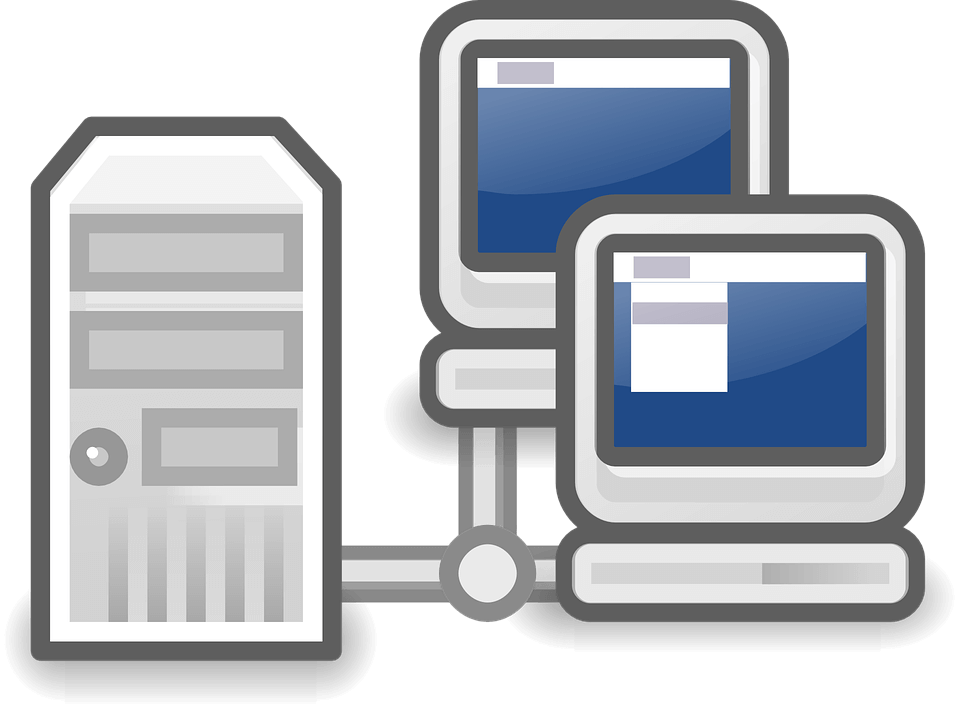
היתרונות באופן עבודה זה הם רבים:
-
חיסכון כספי: אין צורך ברכישת מחשבים חדשים מכיוון שנעשה שימוש רק בכוח העיבוד של השרת. אפשר להשתמש גם במחשבים ישנים ביותר להתחברות RDP.
-
ריכוזיות: כל החומר החשוב של החברה נשמר על גבי השרת ונדרש לגבות אך ורק אותו. כמו כן, מסדי הנתונים נמצאים במקום אחד ומאפשרים שליטה וסנכרון טובים יותר.
-
נגישות: כל עובד יכול לגשת לשולחן העבודה המותאם אישית לו מכל מקום שמחובר לרשת האינטרנט.
-
התייעלות: התקנת תוכנות והפצת תהליכי עבודה חדשים נעשית נוחה ויעילה יותר מכיוון שמתבצעות תחת קורת גג אחת.
עם כוח העיבוד ההולך ומתחזק של המחשבים האישיים, עולה השאלה: מדוע לא להשתמש במחשבים הללו כשרתי טרמינל וללא הצורך ברכישת רשיונות Windows Server ?
כיום זה אפשרי לביצוע על כל מחשב שמותקנת עליו מערכת הפעלה Windows XP, Vista , Windows 7 ע"י תוכנתWinConnect Server .
WinConnect זו תוכנה המאפשרת להפוך כל מחשב אישי רגיל לשרת טרמינל, שאליו יתחברו עד 21 משתמשים ע"י RDP מכל מקום ברשת האינטרנט. התוכנה נותנת את כל היתרונות הרשומים לעיל ובנוסף – חוסכת ברכישת רישיון Windows Server .
שימושים אפשריים לדוגמא:
-
לצרכי הדרכה: אם אנחנו מעוניינים להעביר הדרכה על תוכנה מסוימת הדורשת התקנה ארוכה ומסורבלת, מתקינים את התוכנה על השרת הראשי וכל התלמידים מתחברים לשרת ועובדים עליו מרחוק ובמקביל.
-
לצורכי נגישות: אם העובדים של החברה ניידים אך זקוקים לחיבור תמידי למסדי הנתונים של החברה ול"שולחן העבודה" המותאם להם, ניתן לאפשר להם חיבור מכל מקום לשרת ובכך לאפשר נגישות תמידית במינימום השקעה.
-
לצורכי שיתופי פעולה: חברה בעלת מס' סניפים תעבוד באופן יעיל יותר עם מחשב שישמש כשרת מרכזי שבו נאגרים כל מסדי הנתונים של החברה. עובדי כל הסניפים יעבדו על השרת המרכזי כאילו היו עובדים עליו מקומית ובכך הניהול נעשה נוח ויעיל יותר.
-
לצורכי חיסכון: חברה המעוניינת לשפר את מערך המחשוב שלה אך אין באפשרותה לרכוש מספר רב של מחשבים חדשים, תתקין את התוכנה על המחשב החזק ביותר שיש ברשותה ותאפשר לכל המחשבים מהדור הישן יותר לעבוד דרכו ולנצל את משאבי העיבוד שלו.
ניתן להוריד ולנסות תוכנה זו באופן עצמאי ע"י הורדתה – כאן . (שימו לב לגרסאות השונות עבור מערכות ההפעלה השונות).
לפרטים נוספים על האפשרות הנ"ל – צרו קשר כעת
הדרכה להתקנה חלקה:
-
לאחר הורדת התוכנה מהאתר של חברת Greenware, הפעילו את קובץ ההפעלה ודלגו על כל שלבי ההתקנה (Next בכל המסכים( . בסיום תתבקשו לבצע אתחול למחשב
-
לאחר שהמחשב עלה, בדקו את הפרטים הבאים :
-
שהפיירוול שלכם אינו חוסם התחברות RDP:
התחל -> לוח בקרה -> חומת האש של Windows -> חריגים :
לסמן ב-V את האפשרות של "שולחן עבודה מרוחק".
-
שההתחברות מרחוק ע"י RDP מאופשרת אצלכם במחשב :
קליק ימני על "המחשב שלי" -> עבודה מרחוק -> לסמן ב-V את האפשרות:
אפשר למשתמשים להתחבר מרחוק למחשב זה.
-
הגדירו משתמש חדש במחשב:
-
התחל -> לוח בקרה -> ניהול משתמשים -> צור משתמש חדש
-
בדקו מהי כתובת ה-IP של המחשב שלכם :
-
התחל -> הפעלה -> Run -> CMD -> ipconfig
-
אתם מוכנים להתחברות הראשונה. פתחו את Remote Desktop Connection במחשב ממנו אתם רוצים להתחבר לשרת טרמינל:
-
הפעל -> Run -> mstsc
רשמו שם את כתובת ה-IP של השרת ולחצו על "התחבר"


